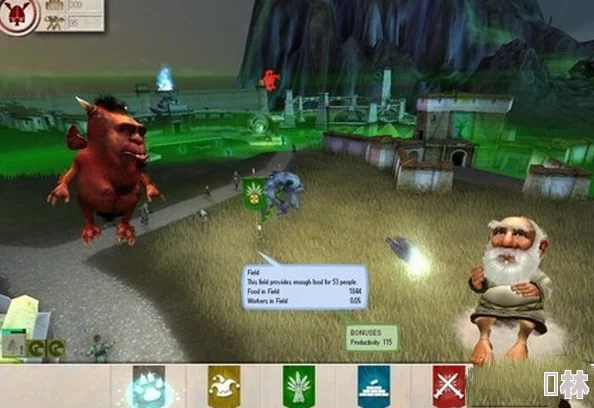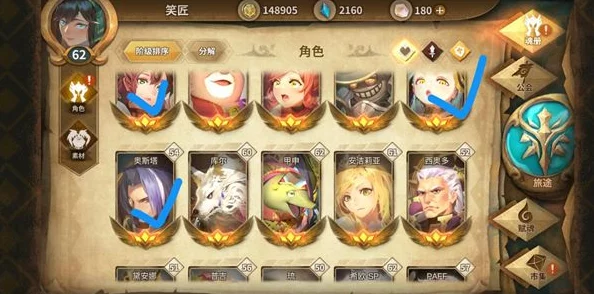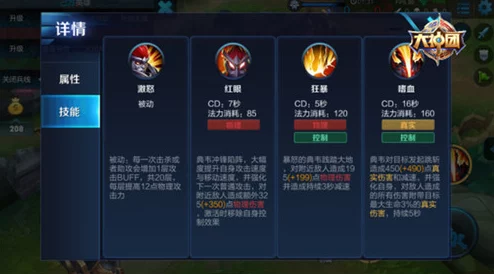解决IE浏览器无法验证发布者问题的详细步骤与方法指南
本文导读:
针对IE浏览器无法验证发布者的问题,以下提供详细的解决步骤与方法指南:
一、调整ActiveX控件设置
1、打开IE浏览器设置:
* 点击浏览器右上角的齿轮图标(或“工具”项)打开菜单,选择“Internet选项”。
2、进入安全选项卡:
* 在弹出的“Internet选项”窗口中,点击“安全”选项卡。
3、选择受信任的站点:
* 在“安全”选项卡中,选择“受信任的站点”,然后点击“自定义安全级别”按钮。
4、启用未签名的ActiveX控件:
* 在“安全设置-受信任的站点区域”窗口中,找到“下载未签名的ActiveX控件”,选择“启用”,然后点击“确定”。
5、调整其他ActiveX相关设置:
* 回到“Internet选项”窗口,切换到“高级”选项卡。
* 在“设置”中勾选“允许运行和安装软件,即使签名无效”。
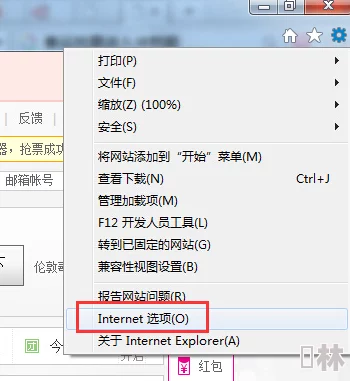
* 点击“确定”保存设置。
6、针对Internet区域设置:
* 在“Internet选项”的“安全”选项卡中,选择“Internet”。
* 点击“自定义级别”。
* 在“ActiveX控件和插件”部分,将相关选项(如“对标记为可安全执行脚本的ActiveX控件执行脚本”、“对未标记为可安全执行脚本的ActiveX控件进行初始化并运行脚本”等)全部设置为“启用”。
* 设置完成后,点击“确定”。
二、关闭自动更新提示(可选)
如果用户不希望IE浏览器频繁提示更新,可以通过以下步骤关闭自动更新:
1、打开IE浏览器设置:
* 点击浏览器右上角的齿轮图标(或“工具”项)打开菜单,选择“Internet选项”。
2、进入高级选项卡:
* 在“Internet选项”窗口中,切换到“高级”选项卡。
3、取消勾选自动检查更新:
* 去除“自动检查Internet Explorer更新”复选框前的勾选。
* 点击“确定”保存设置。
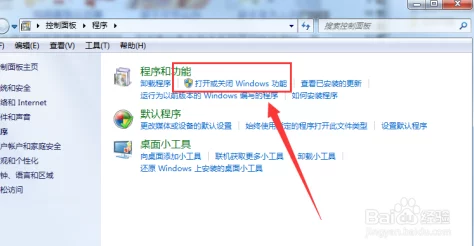
三、通过组策略编辑器处理更新提示(高级操作)
对于需要更精细控制更新提示的用户,可以通过组策略编辑器进行设置:
1、打开组策略编辑器:
* 在开始菜单的“运行”中输入gpedit.msc,然后按回车键打开组策略编辑器。
2、导航到Internet Explorer设置:
* 在组策略编辑器中,导航到“用户配置”>“管理模板”>“Windows组件”>“Internet Explorer”。
3、修改阻止执行首次运行自定义设置:
* 在右侧找到“阻止执行首次运行自定义设置”并双击。
* 选择“已启用”,并在“选择你的选择”中选择“直接转到主页”或其他合适的选项。
* 点击“应用”和“确定”以保存设置。
注意事项
更改可能会降低浏览器的安全性,因此请确保您信任正在访问的网站。
如果问题仍未解决,建议检查IE浏览器的版本是否为最新,或者尝试使用其他浏览器(如Microsoft Edge)进行访问。
通过以上步骤,您应该能够解决IE浏览器无法验证发布者的问题,如果问题依然存在,建议联系Microsoft官方客服或寻求专业技术人员的帮助。